Mac mini(Late 2009)(以下Late 2009)を持ってまして、ちょっとiPadのアプリを作りたくなったのですが、開発するのにスペック的にかなりキツイと思い、メモリの増設やHDDからSSDへの交換などを行いました。
今回のようなことをするとAppleのサポートを受けられなくなるでしょうし、ちょっとしたミスで壊してしまう可能性もありますので、誰にでもお勧めはできません。それでもやりたいという方は参考にしてください。
なお、作業してて分からなくなっても、私から回答することはできませんので、ご理解願います。
メモリ
Komputerbay MACMEMORY 8GB (2x 4GB) DDR3 PC3-8500 1066MHz SODIMM 204-Pin アップルコンピュータのためのノートパソコンのメモリ(ぐぐってみると、他のメーカーのメモリを使っている方もいらっしゃいますので、必ずしもこのメモリでないとダメということはないと思いますが、相性問題があるようなので、注意して選んでください)
SSD
Crucial [Micron製Crucialブランド] 自社製MLCメモリー搭載 MX200 2.5インチ 内蔵SSD ( 500GB / SATA 6Gbps / 7mm / 9.5mmアダプタ付属 ) CT500MX200SSD1(1年前に買ったのですが、その時から1万円ほど安く売られてました)
外付けHDD/SSDキット
センチュリー USB3.1 Type-C接続 7mm厚 2.5インチ7mm厚SATA-HDD/SSD専用ケース「シンプルBOX2.5 USB3.1 Type-C 7mm」 CSS25U31C-BK-7MM(SSDにMac OS Xをインストールするのに使います)
工具
OLFA スクレーパーLを2個(Late 2009のケースを外すのに使います。非常に危険ですので、取扱いに注意してください)
アネックス(ANEX) スーパーラバーグリップ8本組ドライバーセット No.6900(+0、+1のドライバーを持っていればこのドライバーセットは必要無いかもしれません)
HDD→SSDですが、Late 2009に付属するリカバリーディスクに入っているOSは古いので、SSDを外付けSSDとしてそれに現在の最新OSであるはMac OS X El Capitanをインストールしてから、Late 2009のHDDをSSDへ交換という手順で作業しました。もしかしたら他に正しいやり方があるのかもしれませんが、ぐぐっても見つけられませんでしたので、今回のような手順をとりました。
1. バックアップを取ります。
2. 外付けHDD/SSDキットの専用ケースにSSDを入れ、Late 2009に接続します。
3. App StoreからOS X El Capitanをダウンロードします。
4. ダウンロードが終わるとインストールが始まります。インストール先は外付けSSDにします。
5. 途中でApple IDを入力するよう求めてきますが、無視して作業を進めていきます。
6. インストールが終わってから「使う/使わない」ができる項目は「使わない」を選んでいきます。
7. インストールが完了したら、Late 2009を再起動し、外付けSSDから起動できるか確認します。
8. 確認できましたらLate 2009をシャットダウンし、外付けSSDを外します。
9. Late 2009を起動し、iCloudやApp Store、iTunesからサインアウトします。iTunesでは「このコンピュータの認証を解除」もします。これ以外にもサインアウトしなければならないソフトがありましたら、それらもサインアウトしてください。
10. Late 2009をシャットダウンします。
11. Late 2009に接続されているケーブルを取り外します。
最初にLate 2009のケースを開けます。
タオルを敷いて作業すると、テーブルに傷を付けないで行えると思います。
Late 2009をひっくり返し、ケースと本体のすき間にスクレーパーを差し込みます。意外と力が必要です。またスクレーパーを2枚挿したほうが1辺のフックが外れやすいので、スクレーパーは2枚あると便利だと思います。差し込めたらスクレーパーを外側にゆっくり倒し、本体を少しずつ持ち上げていきます。ある程度持ち上がったら、反対側でも同じことをします。

ある程度持ち上がると以下の写真のようになります。もう少しスクレーパーで持ち上げたら手でケースを外すことができます。

ケースを外した状態。オレンジ色のパーツ3つはWi-FiまたはBluetoothのアンテナらしいです。これを外していきます。

上記写真の左下のアンテナはスプリングの左右にある爪で固定されています。この爪をつまむようにすればアンテナは外れます。

他の2つのアンテナはアンテナ自体に下記のような爪がついてます。少しずつ力を入れながら引き抜けば外れます。

次に本体にDVDドライブやHDDが取り付けられているパーツを外します。四隅にネジ止めされています。ドライバーは+0を使います。また、ネジの長さが場所によって違うので、後で組み立てなおすときに困らないよう管理してください。





下記写真で赤く丸したパーツを外し、DVD/HDDドライブが取り付けられているパーツをゆっくり上に持ち上げて分離させます。

DVD/HDDドライブを外すと以下のような本体が出てきます。アンテナの付け根は非常に脆いため注意してください。また、赤く囲った部分がメモリになります。

メモリの交換をします。赤く丸で囲った金属部分を外側にゆっくり移動させるとメモリが持ち上がり、取り外せます。下の段にあるメモリについても同じように外すことができます。

メモリの交換後。斜めに挿して、ゆっくりメモリを倒していくと、上記赤丸のパーツが固定してくれますので、そこまで倒します。またメモリを挿すときはしっかり奥まで挿してください。これでメモリの交換は完了です。

次にHDDからSSDへの交換です。

HDDは赤く囲ったネジを外せば取り出せます。またHDDにテープで貼り付けられているコードは温度センサーのコードらしいです。先端に付いている温度センサーは接着剤のようなもので取り付けられているので、ゆっくり力を入れていけば取り外せます。コードを固定している黄色いテープを外し、4つのネジを外します。ネジを外したらHDDを上記写真の左側にスライドさせれば、HDDは取り外せます。

Late 2009のHDDは東芝製でした。

HDDを取り除いたあとのケースです。この写真では分かりにくいですが、右側の影に隠れたところにSATAの端子がありますので、HDDが取り付けられていたようにSSDをここに取り付けます。
SSDの取り付けが終わったら組み立てていきます。このとき、ちゃんと起動しなかったりしたとき、すぐに対処できるよう、スクレーパーで外したケースは取り付けないようにしてください。電源コードやモニターの端子をつけ、電源を入れて、起動やWi-Fi、Bluetoothの動作、ソフトウェアの動作が問題無くできるか確認します。また「リンゴマーク」→「このMacについて」でメモリやSSDがそれぞれ交換したものになっているか確認します。
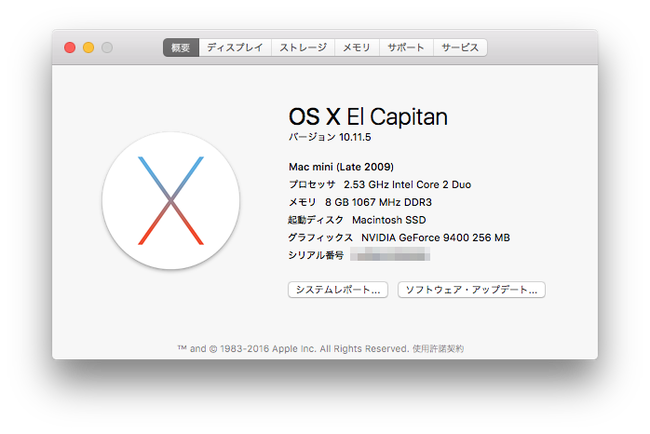
DIsk Speed Testを実行してみました。
メモリ、SSD交換前。

メモリ、SSD交換後。

約4〜6倍速くなりました。
GeekBench というのもやってみました。
メモリ、SSD交換前。

メモリ、SSD交換後。
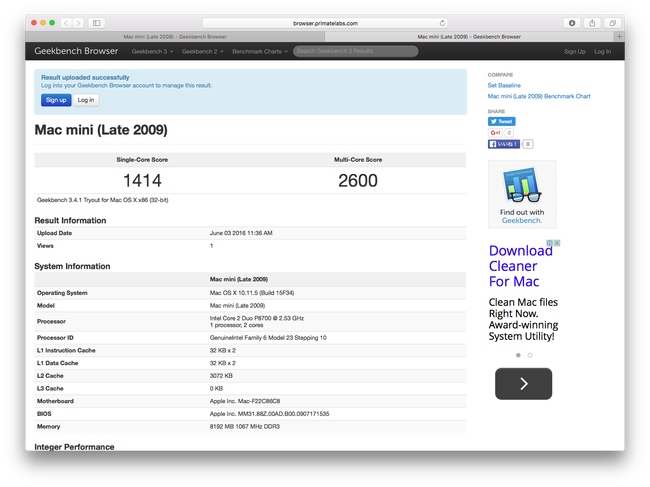
こちらはほんのちょっとだけ速くなりました。
あとはLate 2009のケースを取り付けるだけです。
今回のようなことをするとAppleのサポートを受けられなくなるでしょうし、ちょっとしたミスで壊してしまう可能性もありますので、誰にでもお勧めはできません。それでもやりたいという方は参考にしてください。
なお、作業してて分からなくなっても、私から回答することはできませんので、ご理解願います。
必要なもの
以下のものを用意します。メモリ
Komputerbay MACMEMORY 8GB (2x 4GB) DDR3 PC3-8500 1066MHz SODIMM 204-Pin アップルコンピュータのためのノートパソコンのメモリ(ぐぐってみると、他のメーカーのメモリを使っている方もいらっしゃいますので、必ずしもこのメモリでないとダメということはないと思いますが、相性問題があるようなので、注意して選んでください)
SSD
Crucial [Micron製Crucialブランド] 自社製MLCメモリー搭載 MX200 2.5インチ 内蔵SSD ( 500GB / SATA 6Gbps / 7mm / 9.5mmアダプタ付属 ) CT500MX200SSD1(1年前に買ったのですが、その時から1万円ほど安く売られてました)
外付けHDD/SSDキット
センチュリー USB3.1 Type-C接続 7mm厚 2.5インチ7mm厚SATA-HDD/SSD専用ケース「シンプルBOX2.5 USB3.1 Type-C 7mm」 CSS25U31C-BK-7MM(SSDにMac OS Xをインストールするのに使います)
工具
OLFA スクレーパーLを2個(Late 2009のケースを外すのに使います。非常に危険ですので、取扱いに注意してください)
アネックス(ANEX) スーパーラバーグリップ8本組ドライバーセット No.6900(+0、+1のドライバーを持っていればこのドライバーセットは必要無いかもしれません)
手順
メモリは単に2GB×2枚から4GB×2枚に交換するだけで難しいとことはありません。PCを自作したことのある方なら簡単にできると思います。HDD→SSDですが、Late 2009に付属するリカバリーディスクに入っているOSは古いので、SSDを外付けSSDとしてそれに現在の最新OSであるはMac OS X El Capitanをインストールしてから、Late 2009のHDDをSSDへ交換という手順で作業しました。もしかしたら他に正しいやり方があるのかもしれませんが、ぐぐっても見つけられませんでしたので、今回のような手順をとりました。
1. バックアップを取ります。
2. 外付けHDD/SSDキットの専用ケースにSSDを入れ、Late 2009に接続します。
3. App StoreからOS X El Capitanをダウンロードします。
4. ダウンロードが終わるとインストールが始まります。インストール先は外付けSSDにします。
5. 途中でApple IDを入力するよう求めてきますが、無視して作業を進めていきます。
6. インストールが終わってから「使う/使わない」ができる項目は「使わない」を選んでいきます。
7. インストールが完了したら、Late 2009を再起動し、外付けSSDから起動できるか確認します。
8. 確認できましたらLate 2009をシャットダウンし、外付けSSDを外します。
9. Late 2009を起動し、iCloudやApp Store、iTunesからサインアウトします。iTunesでは「このコンピュータの認証を解除」もします。これ以外にもサインアウトしなければならないソフトがありましたら、それらもサインアウトしてください。
10. Late 2009をシャットダウンします。
11. Late 2009に接続されているケーブルを取り外します。
最初にLate 2009のケースを開けます。
タオルを敷いて作業すると、テーブルに傷を付けないで行えると思います。
Late 2009をひっくり返し、ケースと本体のすき間にスクレーパーを差し込みます。意外と力が必要です。またスクレーパーを2枚挿したほうが1辺のフックが外れやすいので、スクレーパーは2枚あると便利だと思います。差し込めたらスクレーパーを外側にゆっくり倒し、本体を少しずつ持ち上げていきます。ある程度持ち上がったら、反対側でも同じことをします。

ある程度持ち上がると以下の写真のようになります。もう少しスクレーパーで持ち上げたら手でケースを外すことができます。

ケースを外した状態。オレンジ色のパーツ3つはWi-FiまたはBluetoothのアンテナらしいです。これを外していきます。

上記写真の左下のアンテナはスプリングの左右にある爪で固定されています。この爪をつまむようにすればアンテナは外れます。

他の2つのアンテナはアンテナ自体に下記のような爪がついてます。少しずつ力を入れながら引き抜けば外れます。

次に本体にDVDドライブやHDDが取り付けられているパーツを外します。四隅にネジ止めされています。ドライバーは+0を使います。また、ネジの長さが場所によって違うので、後で組み立てなおすときに困らないよう管理してください。





下記写真で赤く丸したパーツを外し、DVD/HDDドライブが取り付けられているパーツをゆっくり上に持ち上げて分離させます。

DVD/HDDドライブを外すと以下のような本体が出てきます。アンテナの付け根は非常に脆いため注意してください。また、赤く囲った部分がメモリになります。

メモリの交換をします。赤く丸で囲った金属部分を外側にゆっくり移動させるとメモリが持ち上がり、取り外せます。下の段にあるメモリについても同じように外すことができます。

メモリの交換後。斜めに挿して、ゆっくりメモリを倒していくと、上記赤丸のパーツが固定してくれますので、そこまで倒します。またメモリを挿すときはしっかり奥まで挿してください。これでメモリの交換は完了です。

次にHDDからSSDへの交換です。

HDDは赤く囲ったネジを外せば取り出せます。またHDDにテープで貼り付けられているコードは温度センサーのコードらしいです。先端に付いている温度センサーは接着剤のようなもので取り付けられているので、ゆっくり力を入れていけば取り外せます。コードを固定している黄色いテープを外し、4つのネジを外します。ネジを外したらHDDを上記写真の左側にスライドさせれば、HDDは取り外せます。

Late 2009のHDDは東芝製でした。

HDDを取り除いたあとのケースです。この写真では分かりにくいですが、右側の影に隠れたところにSATAの端子がありますので、HDDが取り付けられていたようにSSDをここに取り付けます。
SSDの取り付けが終わったら組み立てていきます。このとき、ちゃんと起動しなかったりしたとき、すぐに対処できるよう、スクレーパーで外したケースは取り付けないようにしてください。電源コードやモニターの端子をつけ、電源を入れて、起動やWi-Fi、Bluetoothの動作、ソフトウェアの動作が問題無くできるか確認します。また「リンゴマーク」→「このMacについて」でメモリやSSDがそれぞれ交換したものになっているか確認します。
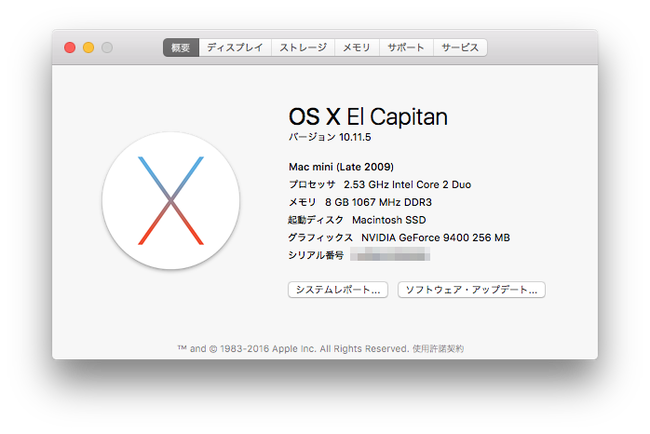
DIsk Speed Testを実行してみました。
メモリ、SSD交換前。

メモリ、SSD交換後。

約4〜6倍速くなりました。
GeekBench というのもやってみました。
メモリ、SSD交換前。

メモリ、SSD交換後。
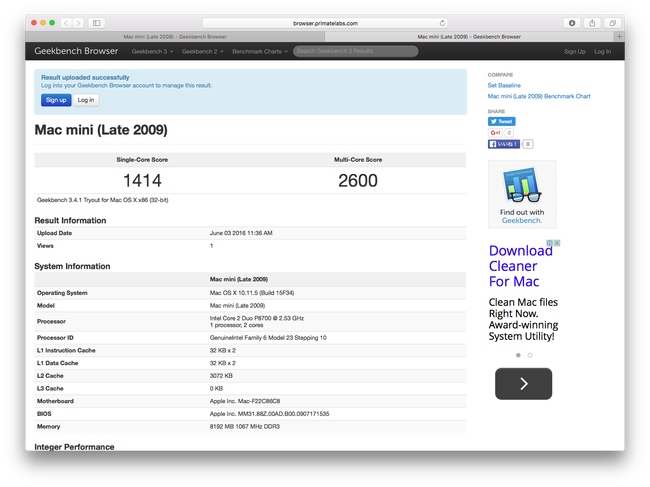
こちらはほんのちょっとだけ速くなりました。
あとはLate 2009のケースを取り付けるだけです。
コメント